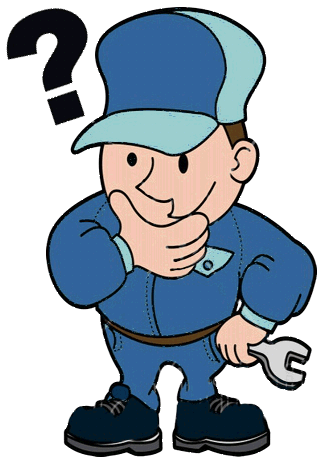MỘT SỐ PHƯƠNG PHÁP GIÚP BẠN SAO CHÉP TẬP TIN NHANH HƠN TRÊN WINDOWS 10
Mặc dù đa số chúng ta ít khi để ý đến những gì hiện ra trên hộp thoại sao chép tập tin và thư mục trên Windows, nhưng trên thực tế, vẫn có một số cách mà bạn có thể áp dụng để cải thiện quy trình tưởng chừng như tất cả người dùng máy tính đều đã thành thạo này.
Mặc định trên Windows 10 cũng hỗ trợ rất tốt nhu cầu chia sẻ thông tin của người dùng với tính năng copy - paste tiện dụng. Bên cạnh đó, đây cũng là tính năng được sử dụng nhiều nhất trên máy tính khi nó có thể giúp bạn sao chép mọi thứ, không chỉ sao chép từ vị trí này tới vị trí khác, mà còn là qua các thiết bị khác nhau. Và nếu dữ liệu chỉ là một vài bức ảnh, một bài hát hay đoạn văn bản thì không có vấn đề, nhưng nếu đó là một file với dung lượng lớn, việc sao chép theo cách thông thường sẽ tốn rất nhiều thời gian, đồng thời không hiệu quả. Nghiêm trọng hơn, trong quá trình chép nếu gặp phải gián đoạn sẽ khiến bạn phải thực hiện thao tác sao chép lại từ đầu, cho dù nội dung sao chép có dữ liệu rất lớn.
Mặc định trên Windows 10 cũng hỗ trợ rất tốt nhu cầu chia sẻ thông tin của người dùng với tính năng copy - paste tiện dụng. Bên cạnh đó, đây cũng là tính năng được sử dụng nhiều nhất trên máy tính khi nó có thể giúp bạn sao chép mọi thứ, không chỉ sao chép từ vị trí này tới vị trí khác, mà còn là qua các thiết bị khác nhau. Và nếu dữ liệu chỉ là một vài bức ảnh, một bài hát hay đoạn văn bản thì không có vấn đề, nhưng nếu đó là một file với dung lượng lớn, việc sao chép theo cách thông thường sẽ tốn rất nhiều thời gian, đồng thời không hiệu quả. Nghiêm trọng hơn, trong quá trình chép nếu gặp phải gián đoạn sẽ khiến bạn phải thực hiện thao tác sao chép lại từ đầu, cho dù nội dung sao chép có dữ liệu rất lớn.

Trong nhiều trường hợp, nhất là khi bạn cần phải sao chép một lượng lớn dữ liệu, quá trình sao chép không phải lúc nào cũng diễn ra nhanh chóng và suôn sẻ. Trên các phiên bản Windows từ Windows 7 trở về trước, toàn bộ quá trình sao chép tập tin sẽ bị ngừng lại để chờ bạn đưa ra thao tác giải quyết nếu xảy ra lỗi hoặc các sự cố xung đột (tập tin bị trùng tên, tên tập tin quá dài hay tập tin được thiết lập ở chế độ chỉ đọc, v.v…).
Thật may là trên Windows 10, Microsoft đã nghiên cứu và có sự cải tiến để những vấn đề trên đã không còn xảy ra. Tuy nhiên, vẫn có một số phương pháp bạn có thể áp dụng để tăng tốc sao chép tập tin nhanh hơn nữa. Bài viết dưới đây sẽ giới thiệu tới bạn 6 mẹo thông dụng và dễ thực hiện để cải thiện tốc độ sao chép tập tin trên Windows 10.
1. Thành thạo các tổ hợp phím tắt để sao chép tập tin


Tổ hợp phím tắt là một công cụ hỗ trợ đắc lực giúp người dùng làm việc hiệu quả hơn với hầu hết tất cả các phần mềm máy tính. Và phần mềm quản lý tập tin File Explorer trên Windows 10 cũng phải là ngoại lệ. Đối với các thao tác sao chép và di chuyển tập tin cơ bản, bạn nên thuộc lòng các tổ hợp phím tắt để thực hiện chúng một cách nhanh chóng hơn.
Ba tổ hợp phím cơ bản nhất mà bạn cần nhớ là các tổ hợp phím dùng để thực hiện các thao tác cắt, sao chép và dán dữ liệu:
- Nhấn Ctrl + X để "cắt" tập tin. Thao tác này sẽ di chuyển tập tin vào bộ nhớ tạm (clipboard) để bạn có thể dán chúng sang một vị trí khác. Sau khi bạn thực hiện thao tác dán, tập tin sẽ xoá khỏi thư mục ban đầu của chúng.
- Nhấn Ctrl + C để sao chép tập tin. Thao tác sao chép cũng tương tự như thao tác cắt, chỉ khác là đối với thao tác sao chép, sau khi dán thì tập tin vẫn còn tồn tại một bản sao trong thư mục ban đầu.
- Ctrl + V là tổ hợp phím dùng để dán tập tin. Sử dụng tổ hợp phím này tại thư mục đích để hoàn tất việc sao chép hoặc di chuyển tập tin sang một vị trí mới.
Ngoài ra, File Explorer còn hỗ trợ một số tổ hợp phím để thực hiện các thao tác thông dụng khác. Nhấn Ctrl + Shift + N để tạo nhanh một thư mục mới. Nhấn Alt + phím mũi tên trái/phải để "nhảy" tới các thư mục vừa mở trước/sau thư mục hiện tại. Dùng tổ hợp phím Alt + phím mũi tên lên để di chuyển đến thư mục mẹ của thư mục hiện tại.
2. Nắm vững các thao tác với chuột
Nếu bạn quen dùng chuột hơn, thì tin buồn là bạn không có các thao tác nhanh gọn để sao chép và dán dữ liệu như khi sử dụng bàn phím. Tuy nhiên, vẫn có một số thủ thuật nhỏ mà bạn nên nhớ.
Để chọn (bôi đen) một số tập tin bất kỳ trên cùng một cửa sổ thư mục, bạn hãy giữ phím Ctrl và nhấn chuột vào các tập tin cần chọn. Còn nếu muốn chọn một dãy các tập tin nối tiếp nhau, nhấn chuột chọn tập tin đầu tiên trong dãy, rồi giữ phím Shift và nhấn chuột vào tập tin cuối. Đây là mẹo giúp bạn chọn (bôi đen) một lượng lớn tập tin cùng lúc để sao chép hoặc di chuyển sang vị trí mới.
Thông thường, khi bạn kéo thả tập tin bằng phím chuột trái, các tập tin đó sẽ được di chuyển hẳn sang vị trí mới (tương tự như thao tác cắt và dán). Tuy nhiên, nếu bạn kéo thả tập tin bằng phím chuột phải, sẽ có một menu nhỏ hiện ra. Menu này cho phép bạn chọn xem bạn muốn di chuyển hay sao chép tập tin sang vị trí mới; tương tự như các tổ hợp phím mà chúng tôi giới thiệu ở trên. Bạn có thể sử dụng phương pháp này nếu không tiện (hoặc không muốn) sử dụng bàn phím.
3. Sử dụng hệ điều hành Windows 10
Như chúng tôi đã đề cập ở trên, phiên bản hệ điều hành Windows 8 và Windows 10 mang tới giao diện hộp thoại sao chép tập tin đẹp và trực quan hơn hẳn so với các hệ điều hành từ Windows 7 trở về trước. Thao tác sao chép được thực hiện nhanh hơn, và hộp thoại sao chép còn có thêm một biểu đồ minh hoạ sự biến thiên tốc độ sao chép theo thời gian thực.


Thậm chí, khi bạn thực hiện nhiều thao tác sao chép dữ liệu cùng lúc, Windows 8 và 10 sẽ kết hợp các thao tác vào chung một cửa sổ duy nhất, thay vì hiển thị nhiều cửa sổ sao chép cùng lúc trên màn hình. Bạn cũng có thể tạm dừng và tiếp tục từng tác vụ sao chép cụ thể, nhằm ưu tiên một tác vụ nào đó hoàn thành trước, hay tạm dừng một tác vụ sao chép lớn để dành tài nguyên máy tính làm việc khác.
Và tính năng hay nhất nằm ở chỗ, hộp thoại sao chép trên Windows 10 sẽ không ngừng toàn bộ quá trình sao chép nếu gặp lỗi hoặc xung đột xảy ra giữa chừng. Windows sẽ tiếp tục sao chép các tập tin còn lại và để riêng tập tin gặp vấn đề đến cuối để chờ bạn giải quyết. Điều này rất hữu ích nếu bạn tranh thủ thiết lập tác vụ sao chép trước khi phải ra ngoài, tránh trường hợp khi quay về bạn nhận ra rằng tác vụ sao chép mới chỉ chạy được có 10 giây rồi ngưng.
Bên cạnh đó, Microsoft cũng sẽ ngừng hỗ trợ Windows 7 vào năm 2020. Nếu bạn vẫn đang sử dụng hệ điều hành cũ này, thì đây là lúc thích hợp để nâng cấp lên Windows 10 và trải nghiệm những cải tiến mới đáng giá, trong đó có cải tiến về quy trình sao chép dữ liệu.
4. Sử dụng TeraCopy
Nếu các giải pháp trên chưa giúp bạn tăng tốc độ sao chép và di chuyển dữ liệu của mình như mong muốn, thì đã đến lúc thử các giải pháp của bên thứ ba. Bạn sẽ cần cài đặt các phần mềm, ứng dụng sao chép dữ liệu chuyên biệt. Một trong những giải pháp phổ biến nhất là sử dụng phần mềm miễn phí TeraCopy.
Ứng dụng này cung cấp tính năng sao chép dữ liệu cao cấp hơn nhiều so với công cụ mặc định của Windows. Phần mềm sử dụng các thuật toán đặc biệt để tăng tốc quá trình sao chép. Ngoài ra, nó còn có thể kiểm tra các tập tin đích để đảm bảo rằng tập tin được sao chép giống 100% so với bản gốc, không bị mất mát hay lỗi dữ liệu. Bên cạnh đó, nếu bạn thường gặp phải tình trạng vô tình kéo – thả nhầm các tập tin trong cửa sổ File Explorer, bạn có thể thiết lập để phần mềm hiển thị một hộp thoại xác nhận lệnh sao chép/di chuyển dữ liệu, để đảm bảo rằng bạn thực sự muốn làm điều đó.
TeraCopy còn có một số tinh chỉnh khác để tối ưu hoá thao tác sao chép và di chuyển dữ liệu. Nếu thích, bạn còn có thể tích hợp ứng dụng này vào menu chuột phải trong File Explorer để tất cả các lệnh sao chép/dán trong Windows sẽ đều được thực hiện bằng TeraCopy. Phần mềm này còn có thể giữ nguyên thông tin ngày giờ sửa đổi của các tập tin được sao chép.
Dĩ nhiên, phần mềm này cũng được tích hợp tính năng bỏ qua các tập tin bị lỗi một cách thông minh và tiếp tục sao chép các tập tin khác trước, còn file bị lỗi sẽ để riêng đến cuối để bạn giải quyết. Nhìn chung, đây là một ứng dụng tuyệt vời dành cho những người thường xuyên phải sao chép dữ liệu trên máy tính.
5. Sử dụng Robocopy để sao chép dữ liệu một cách chuyên nghiệp
Nếu bạn không ngại mày mò và sử dụng các dòng lệnh trong Command Prompt, bạn có thể thử dùng công cụ sao chép nâng cao được tích hợp sẵn trong hệ điều hành Windows có tên gọi Robocopy (viết tắt của Robust File Copy). Mặc dù đa số người dùng thông thường có lẽ sẽ không muốn sử dụng tính năng này, song đối với những người dùng chuyên nghiệp cần phải thực hiện các tác vụ sao chép tập tin phức tạp, thì đây là một công cụ rất hữu ích.
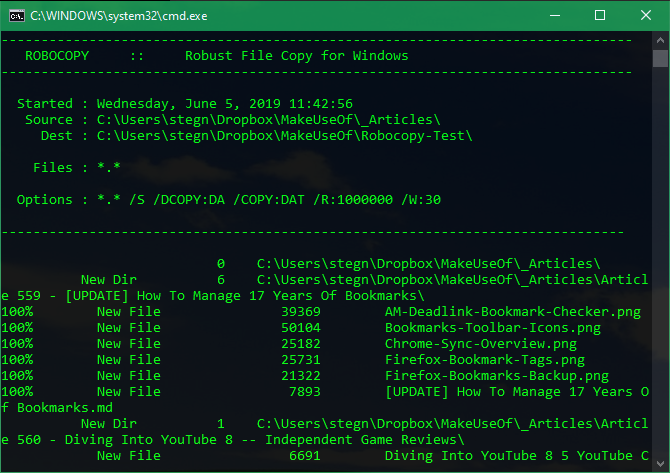
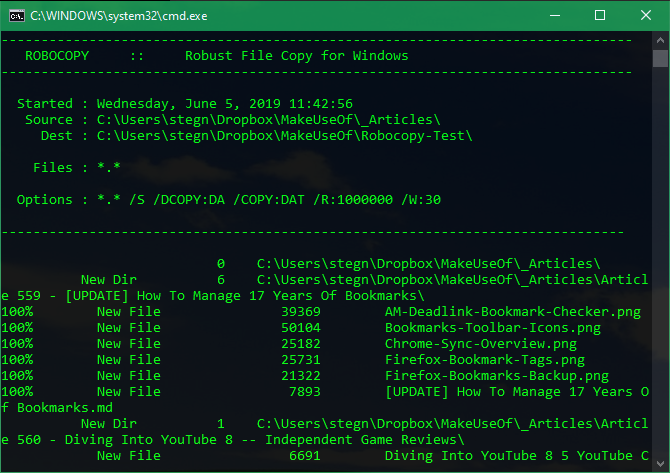
Robocopy giúp bạn thực thi các tác vụ sao chép tập tin lặp lại một cách đơn giản hơn rất nhiều. Những người dùng thường xuyên phải sao chép nhanh các tập tin qua mạng nội bộ cũng nên thành thạo công cụ này.
Để sử dụng Robocopy, bạn hãy mở một cửa sổ dòng lệnh Command Prompt hoặc PowerShell bất kỳ. Gõ lệnh robocopy và sau đó là các tham số tuỳ thuộc vào nhu cầu sao chép dữ liệu của mình. Trong khuôn khổ bài viết này, chúng tôi không thể hướng dẫn tất cả các tham số có trong Robocopy bởi số lượng các tính năng là rất nhiều. Nếu quan tâm, bạn có thể truy cập trang web trợ giúp của Microsoft hoặc gõ dòng lệnh robocopy /? và đọc các hướng dẫn hiện lên.
Nếu bạn cần phải thực hiện một tác vụ sao chép lặp đi lặp lại, bạn nên tạo một file batch để khi cần chỉ cần nhấn đúp chuột vào biểu tượng tập tin .bat là tác vụ sẽ được khởi chạy. Thậm chí, bạn có thể lập lịch thực thi tập tin này bằng công cụ Task Scheduler, từ đó tự động hoá hoàn toàn công việc sao chép dữ liệu của mình.
6. Nâng cấp ổ đĩa cứng để tăng tốc sao chép dữ liệu
Trong khi tất cả 5 mẹo trên đều là các mẹo phần mềm, thì phương thức thứ 6 mà chúng tôi giới thiệu trong bài viết này sẽ cho thấy tầm quan trọng của phần cứng trong việc tăng tốc độ sao chép dữ liệu.
Như bạn đã biết, các ổ đĩa cứng truyền thống (HDD) có tốc độ chậm hơn rất nhiều so với các ổ cứng thể rắn (SSD). Việc thực hiện cùng một tác vụ sao chép dữ liệu trên ổ HDD sẽ tốn thời gian hơn nhiều so với ổ SSD. Nếu máy bạn hiện tại chưa có ổ SSD, hãy cân nhắc nâng cấp để tăng tốc sao chép dữ liệu (cũng như tăng tốc độ truy xuất ổ cứng nói chung).


Ngoài ra, khi sao chép dữ liệu từ (hoặc sang) ổ cứng ngoài, bạn cũng nên kiểm tra xem ổ cứng ngoài (hoặc thiết bị nhớ flash) đang sử dụng chuẩn giao tiếp USB nào. Nếu bạn vẫn còn sử dụng chuẩn USB 2.0 thì đừng ngạc nhiên khi thấy tốc độ sao chép vẫn còn hạn chế. Bạn nên nâng cấp lên những ổ cứng/ ổ USB gắn ngoài hỗ trợ chuẩn USB 3.0 mới nhất để tăng tốc độ truyền dữ liệu. Các ổ USB 3.0 thường có đầu cắm đánh dấu bằng màu xanh dương để dễ nhận biết.
Tăng tốc sao chép dữ liệu là việc hoàn toàn có thể thực hiện được!
Trên đây, chúng tôi đã giới thiệu một số phương pháp để giúp tăng tốc sao chép dữ liệu trong Windows hiệu quả hơn. Bạn cũng có thể sử dụng các phần mềm khác có chức năng tương tự như TeraCopy, nhưng nhìn chung, chúng đều cung cấp các tuỳ chọn "na ná" nhau. Đại đa số người dùng phổ thông thường sẽ hài lòng với những tính năng mà phần mềm TeraCopy đem lại.
Hy vọng bài viết này sẽ có ích với bạn!