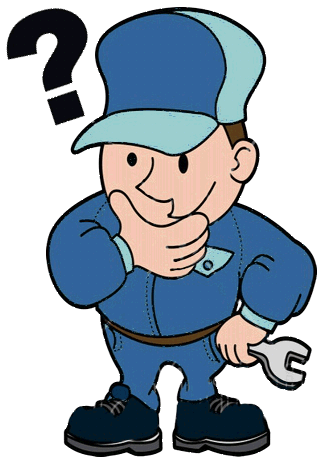HƯỚNG DẪN CÁCH TÍNH THỜI GIAN LÀM VIỆC GIỮA HAI THỜI ĐIỂM CỤ THỂ THEO NGÀY THÁNG NĂM
Trong một số nơi có quy định tính thâm niên làm việc cụ thể ra bao nhiêu năm, bao nhiêu tháng và bao nhiêu ngày tính từ thời điểm ngày vào làm đến 1 mốc cụ thể. Vậy công thức nào giúp chúng ta làm được việc này? Hãy cùng Học Excel Online tìm hiểu cách tính thời gian làm việc giữa hai thời điểm cụ thể theo ngày tháng năm trong Excel nhé.
Để việc áp dụng hàm và tính toán dễ hiểu cụ thể hơn, hôm nay mình sẽ đặt ra một bài toán cụ thể danh sách chi trả trợ cấp đối tượng theo bảng như hình:
Để việc áp dụng hàm và tính toán dễ hiểu cụ thể hơn, hôm nay mình sẽ đặt ra một bài toán cụ thể danh sách chi trả trợ cấp đối tượng theo bảng như hình:
Theo đó chúng ta phải tính số tháng từ khi người đó nhận trợ cấp đến thời điểm hiện tại là ngày 02/1/2020. Sau đó nhân số tháng đó với số tiền trợ cấp mỗi tháng của người đó.
Để giá trị ngày tháng hiện đúng chuẩn Ngày/tháng/năm ta lựa chọn các cell cần định dạng và chọn chuột phải và chọn Format cell.
Tiếp theo tại cửa sổ Format Cell, chọn Date, tại khung Locale (Location): chúng ta lựa chọn VietNam, và lựa chọn định dạng d/m/y theo chuẩn.
Sử dụng cách cài đặt tương tự với các dữ liệu ngày tháng trong bảng tính.
Tại vị trí ô Ngày báo cáo để ngày báo cáo tự động nhảy theo ngày bạn mở báo cáo, cạnh bên ô Ngày báo cáo, chúng ta sử dụng hàm =today(), kết quả sẽ hiện ra ngày hiện hành.
Như vậy đã xử lý xong dữ liệu nhập, tiếp theo tính cột Chi trả lương đối tượng, ta thực hiện các bước như sau:
1, Sử dụng hàm =Month(Ô cần lấy dữ liệu tháng-Ô chứa dữ liệu ngày báo cáo) để lấy số tháng của ô dữ liệu ngày bắt đầu nhận trợ cấp đến ngày báo cáo để lấy số tháng đối tượng đã nhận trợ cấp.
2, Ta sử dụng hàm Value để lấy giá trị số của kết quả đã tính được ở bước trên.
3, Ta sử dụng hàm =Product() để nhân giá trị tháng với số tiền nhận trợ cấp hàng tháng .
Tổng hợp lại hàm sử dụng sẽ có cú pháp như sau:
Như vậy ta đã thực hiện xong việc tính tổng tiền chi trả cho 1 đối tượng, để thao tác nhanh cho các ô tiếp theo ta nhấn chuột trái vào hàm ta vừa nhập và trỏ tới các giá trị ô (trong ví dụ là các ô D5,D2, C5) ta nhấn F4 với từng ký tự trỏ ô trong hàm để ghim giá trị ô theo lệnh ta đã nhập.
Sau khi làm bước trên ta có thể thao tác nhanh kéo chuột trái để áp lệnh, hàm tại các ô trong cột mà không cần nhập lại Hàm.
Như vậy, bài viết của Appliation For Life đã hướng dẫn rất chi tiết cho các bạn việc xử lý hàm tính chênh lệch thời gian theo tháng trong ví dụ rất cụ thể, để thực hiện giá trị theo năm bạn có thể thay hàm Month bằng hàm Year, hoặc lấy giá trị theo ngày bạn có thể thay bằng hàm Day.
Việc áp dụng các hàm thực sự rất tiện ích trong việc xử lý số liệu và giúp công việc của bạn hiệu quả. Trong các bài viết tiếp theo tôi sẽ hướng dẫn các bạn nhiều hơn nữa các hàm hay và hiệu quả cao giúp các bạn sử dụng hiệu quả hơn trong Excel.
Cám ơn các bạn đã theo dõi WEbsite và ủng hộ trang nhiều hơn!